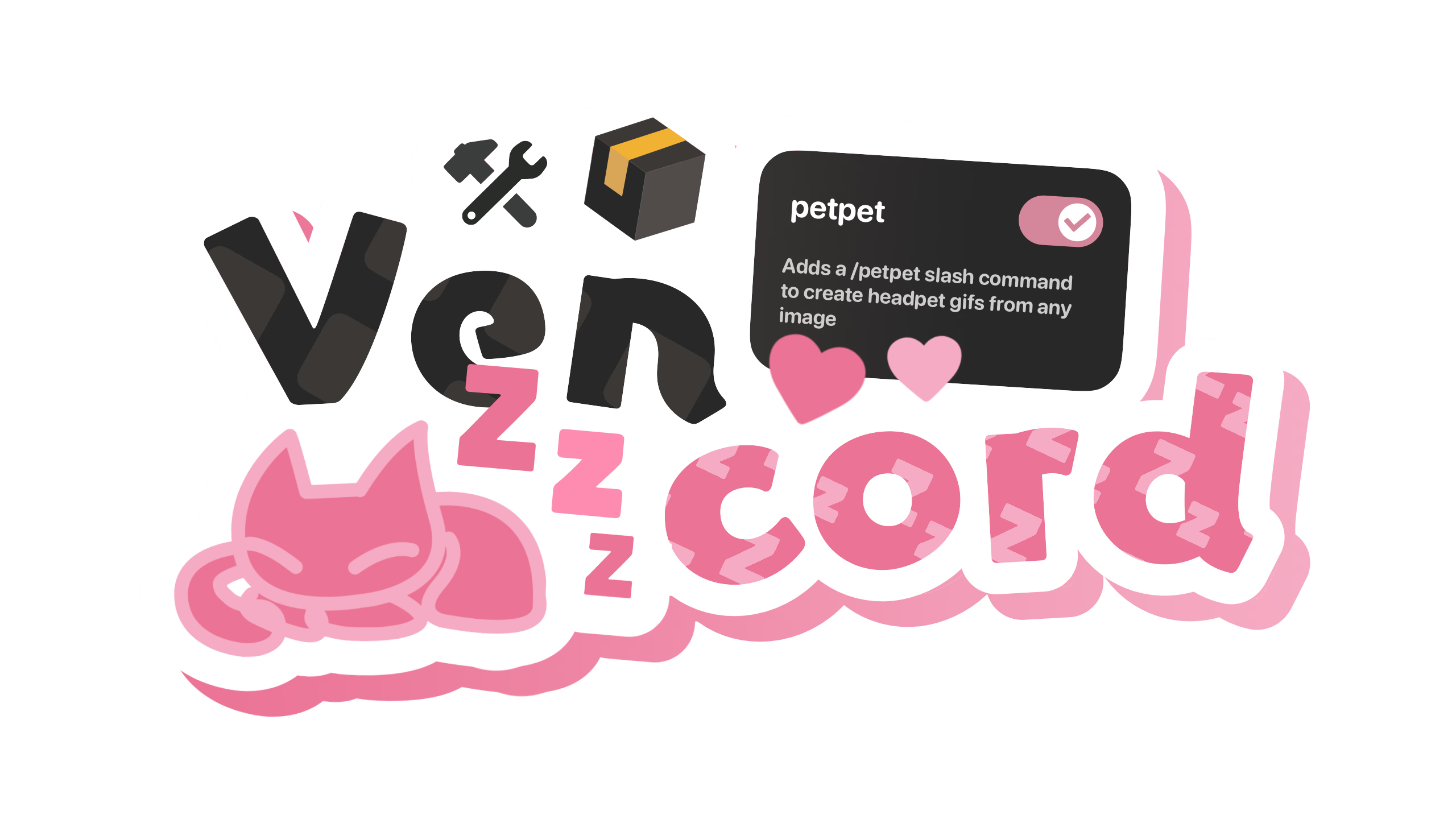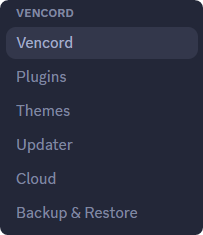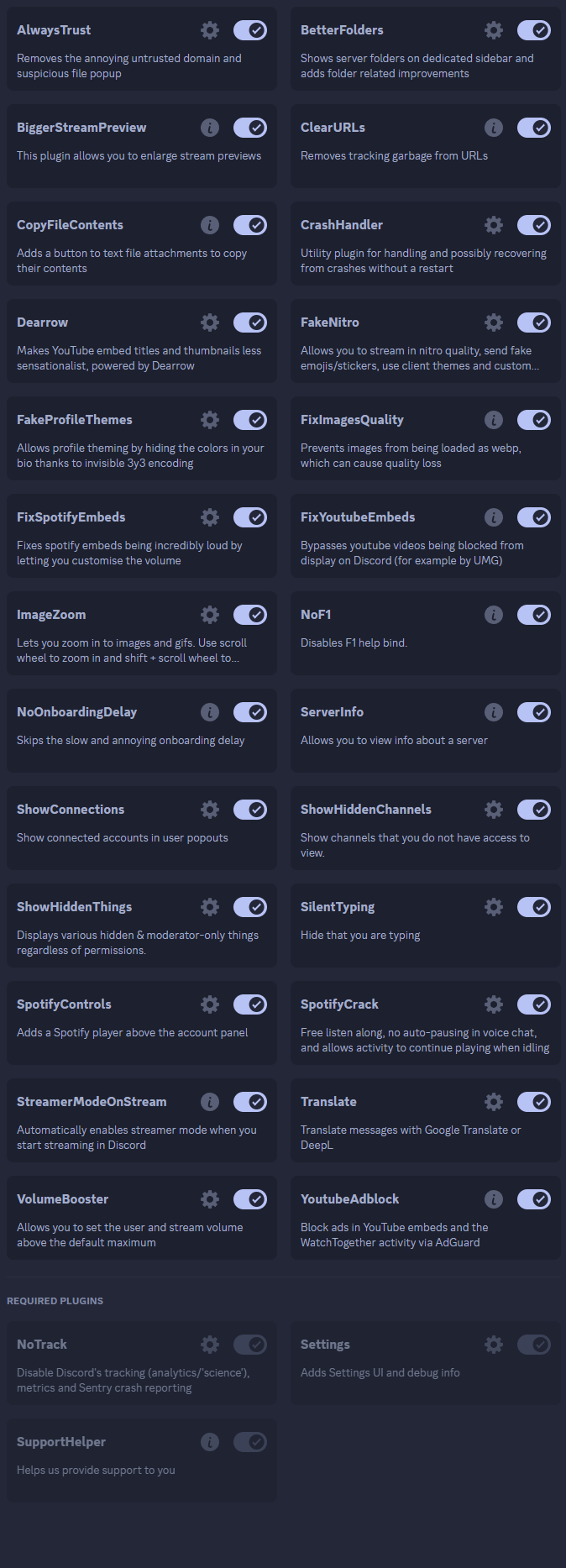客製化 Discord [ Desktop ]
寫在前面
Discord 作爲日常要高頻使用的軟體,滿屏飛的 Nitro 推廣和各種對非 Nitro 用戶的操作限制,還是要最大程度的優化一下。
曾經用過 better discord 但是常常遇到 discord 更新就要重新 patch,甚煩直到我發現了這個項目 - Vencord。
Vencord 不但安裝時就內置了大多數最流行的 Plugins,還支持 Vencord Cloud 配置雲備份,最重要的事可以自動更新 Vencord 版本,Discord 更新也不會被取消 patched 狀態,讓我省心了超級多。
安裝 Vencord
- 進入 Vencord download page 下載你對應系統鏡像的安裝器版本,我這邊以 Windows 版本舉例
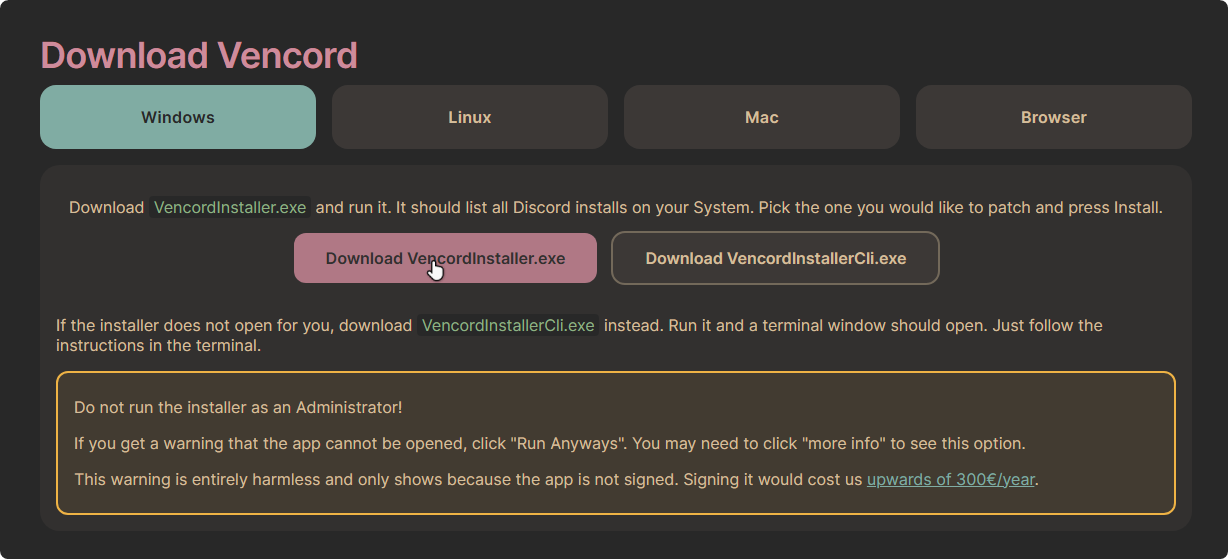
- 打開安裝程序安裝即可,默認會識別到你的 Discord 路徑的,如果是 Mircosoft store 版本的話可能會出現無法找到路徑的情況,卸載後安裝官網版本即可。 「或者你可以訪問 windowsapp 目錄手動添加路徑(不推薦)」
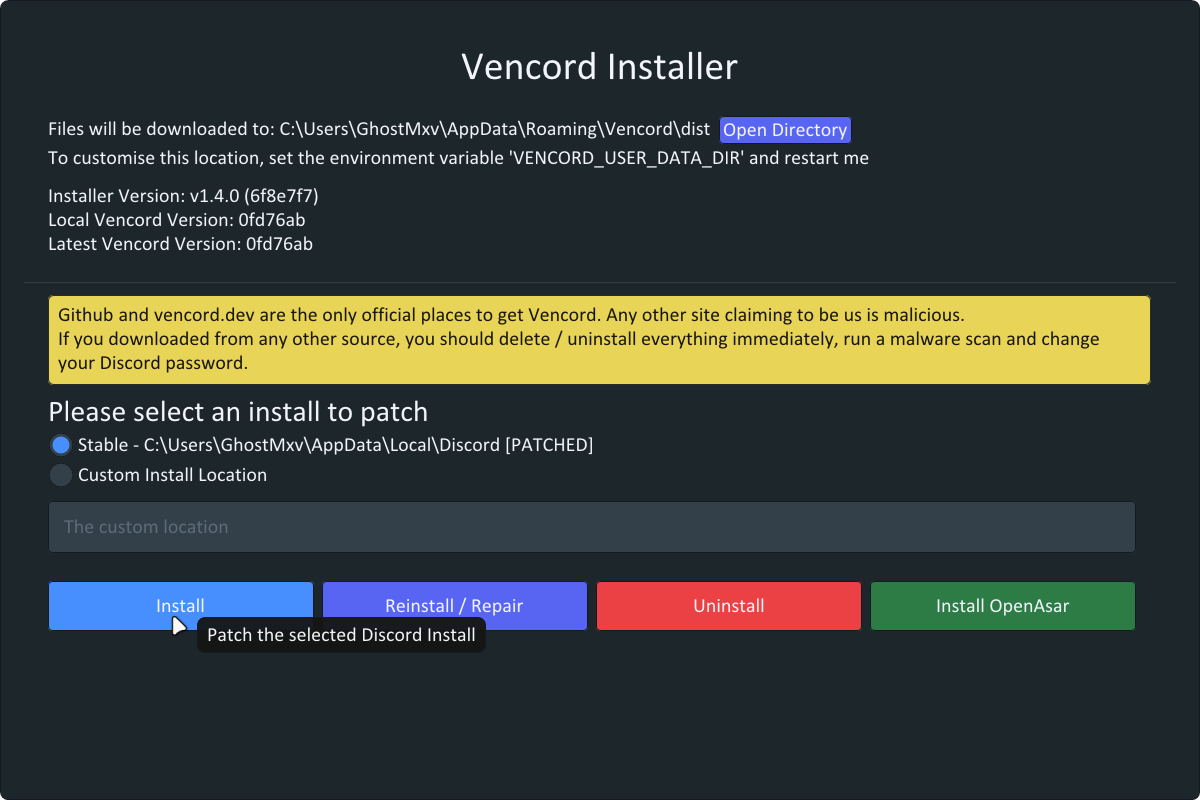
- 這時候你的 Discord 應該會重新啓動,他應該就成功安裝了。
開始你的客製化之旅
先進入 Plugins 板塊,這裏預裝了超級多的 Plugins,你可以選擇你需要的選擇開啓並配置,我把我啓用的放在上面吧。
我最常用的就是 Slient Typing 和 FakeNitro。Slient Typing 顧名思義就是可以控制你的「正在輸入」狀態他人是否可見,開啓了這個 Plugin 就可以在 別人眼中實現一秒 10 條訊息 別人不知道時突然插入幾句。而 FakeNitro 一看名字就知道不怎麼 合法 了,我主要是用來發一些 stickers 和頻道 emojis。
免責聲明:不推薦任何違反 discord tos 的行爲,只是分享軟件工具內容,僅提供交流和學習爲目的的使用,違反 tos 的後果自行承擔
進一步的美化它
進入 Themes 板塊,你會發現什麼都沒有,這是因爲主題文件需要你在 BetterDiscord Themes 或者 Github 網站內下載,別受驚,很簡單。
我先用前者舉例如何安裝
- 以這個 Theme 舉例,進入頁面後點擊下載,你會得到一個
.css文件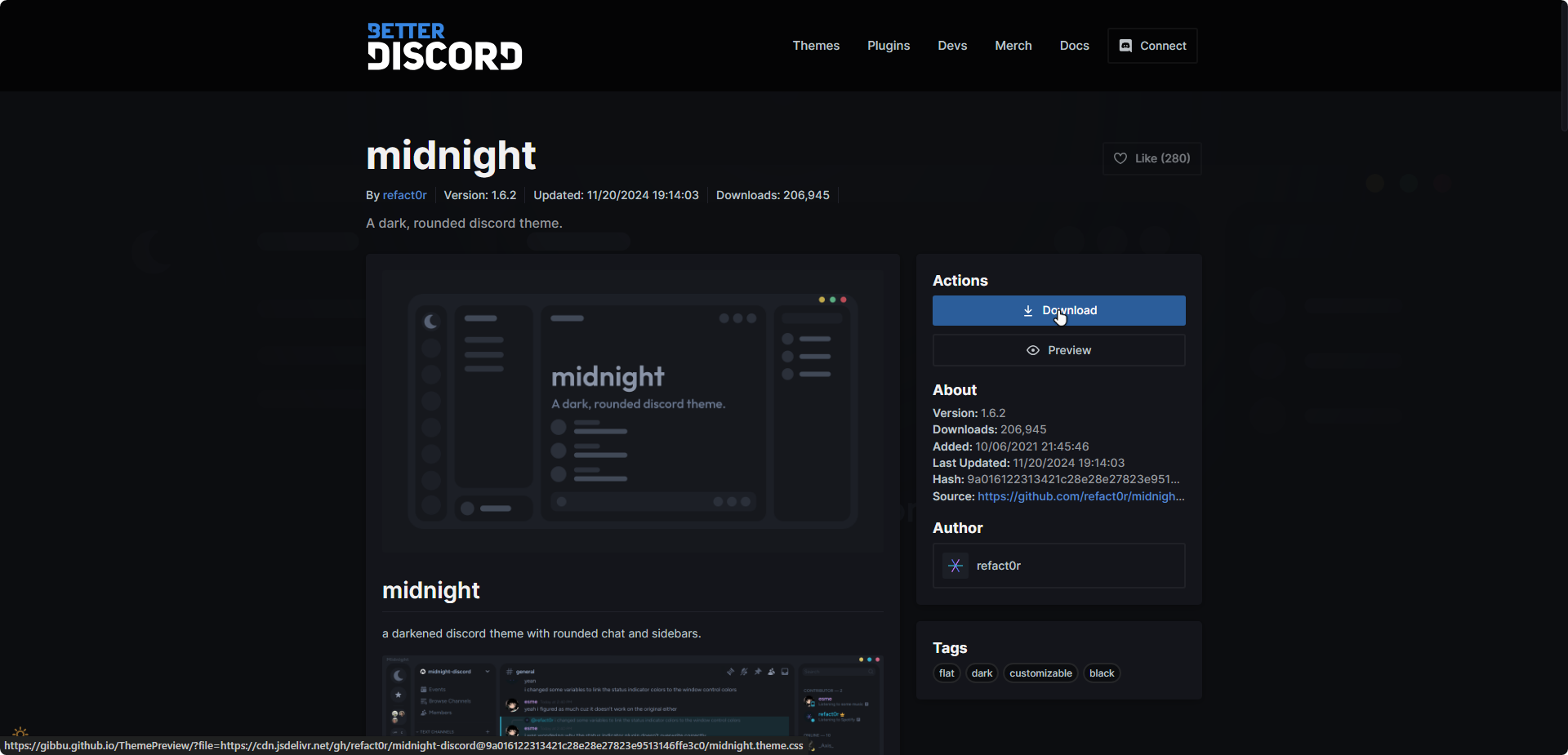
- 進入 Discord 使用者設定中的 Themes 板塊,點擊 Open Themes Folder
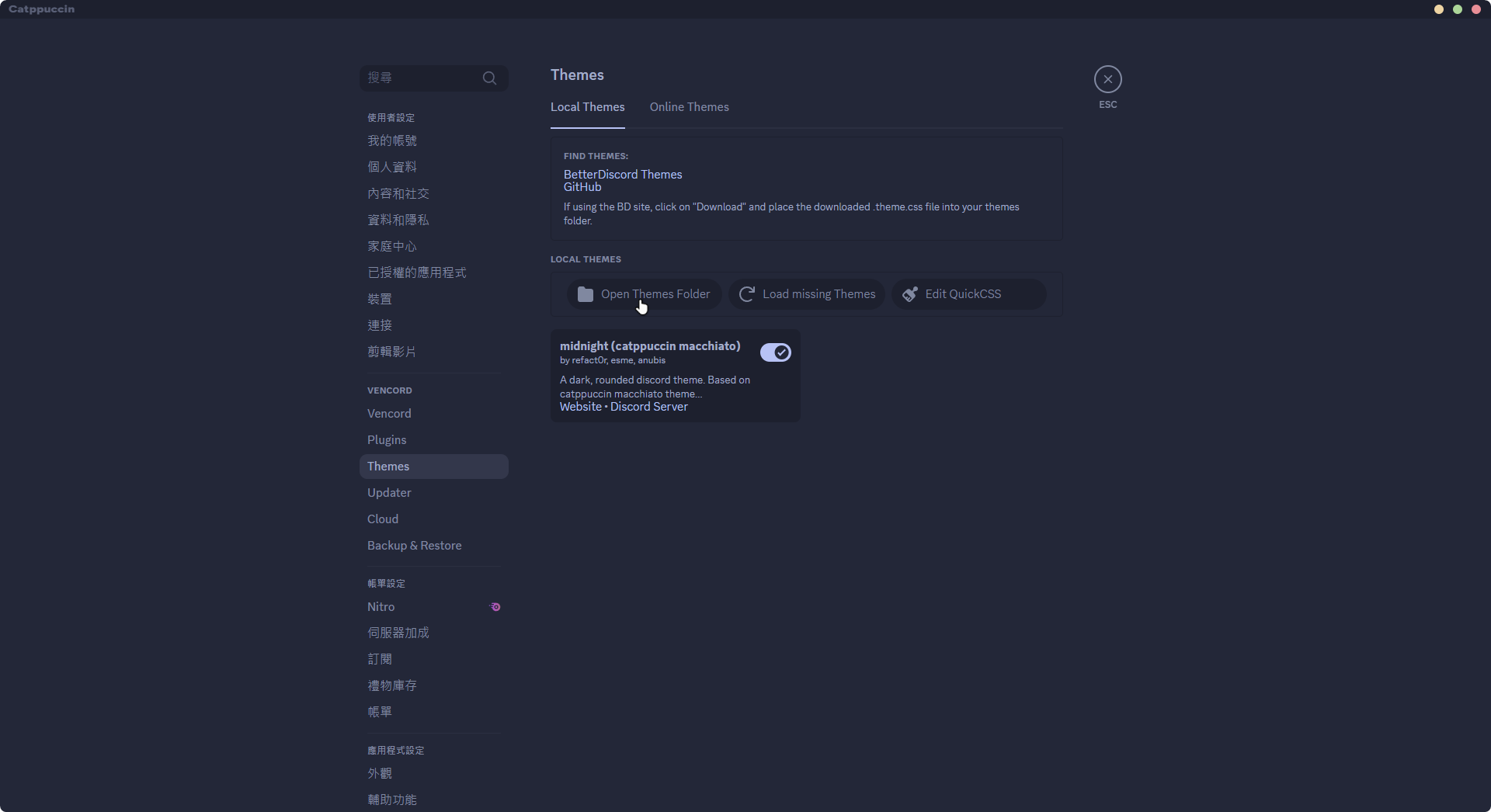
- 進入 themes 文件夾,將剛剛下載到的
.css文件移動到這裡 - 回到 Discord,你就會發現多出了一個主題,啓用!
- 享受你的主題
Github 內尋找主題
- 以這個 Theme 舉例,拷貝 readme 中提供的 vencord 導入連結
https://comfy-themes.github.io/Discord/betterdiscord/comfy.theme.css - 進入 Discord 使用者設定中的 Themes 板塊,點擊上方的 Online Themes 分頁,將連結粘貼入文本框
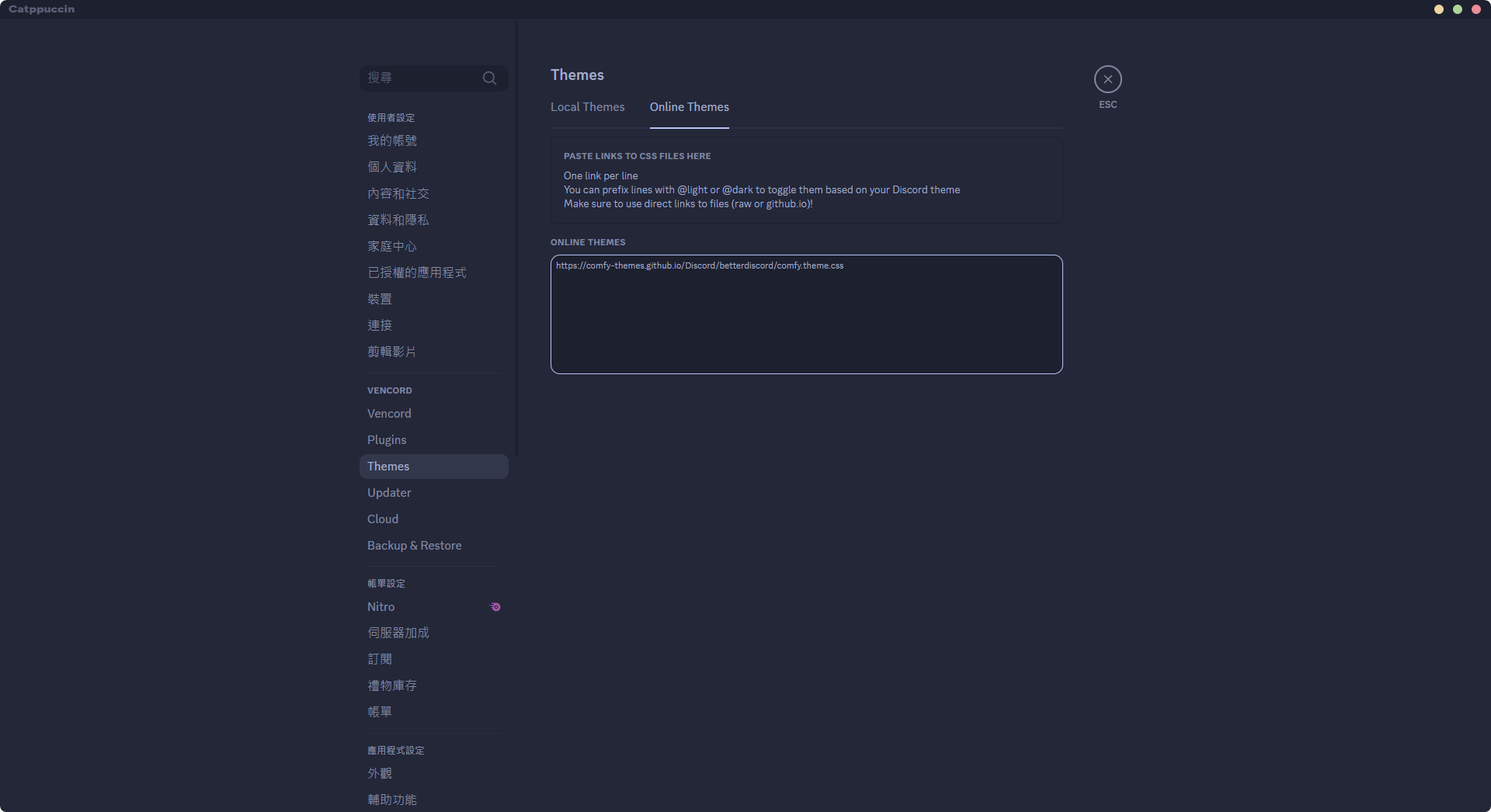
- 重新啓動 Discord
- 享受你的主題
啓用 Vencord Cloud 配置雲備份
這個算是最能提升使用安全感的選項了,開啓後你的 Plugins 配置和 Themes 再也不會因 Discord 數據丟失導致配置一同消失
開啓方法
- 進入 Cloud 板塊
- 開啓 Enable Cloud Integrations 選項和 Settings Sync 選項,不必擔心泄漏隱私,因爲它只會儲存上傳你的 Discord 使用者 ID 的 sha1 哈希值 - 這是唯一標識您的資料所必需的,和您的 Vencord 設置,儲存為 JSON 純文字。更多 Privacy Policy 你可以仔細閱讀後再自行判斷是否有必要開啓
- 點擊
Sync to Cloud即可同步本地配置到雲端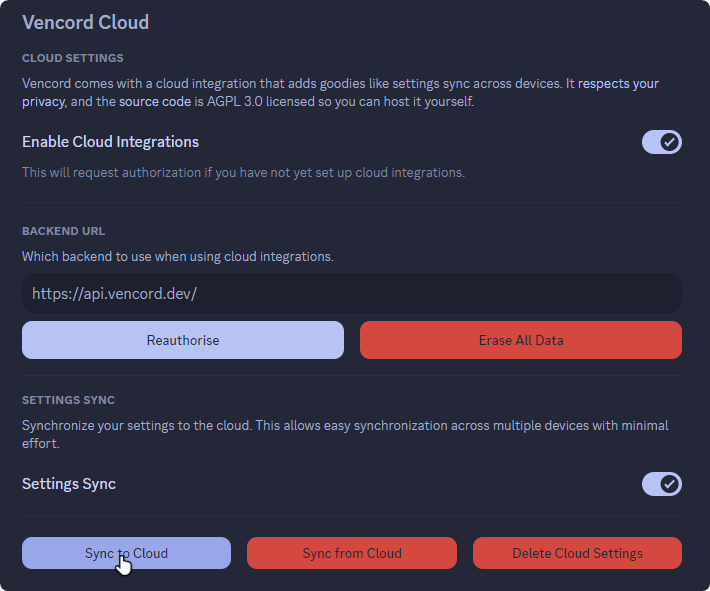
最後
Vencord 是一個強大的配置增強工具,它不僅僅只有桌面端,還有對應的移動端(Android),下一篇 Blog 會詳細說明。
提前說一下移動端(Android)安裝即可用,無需 root 設備或使用 shizuku 等工具提權,如果想要自己研究下載安裝,可以前往 Github 倉庫自行探索。